Products
Desktop Editions
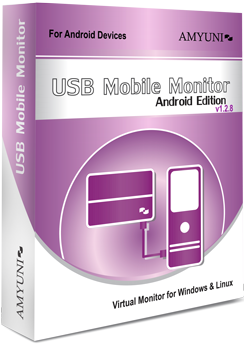
USB Mobile Monitor




The USB Mobile Monitor allows you to connect your Android mobile phone or tablet to your PC or other device with a simple USB Cable. All that is required is the download of the USB Mobile Monitor App on your device and the installation of the USB Mobile Monitor software on your PC or device (More information in the Usage section.) USB Mobile Monitor works for Desktops and Servers from Windows XP to Windows 10 and Server 2019. Starting with version 1.0.2.2, Linux drivers for Raspberry Pi and other Linux based systems have been added.
Why should I Use it?
- See what is happening on your PC or device and fully control it without the need for a remote connection! Can also be used to monitor a Linux based device such as the Raspberry Pi.
- Use your mobile device as a secondary display or monitor with easy switching between multiple monitors. The Multi-touch emulation feature allows you to use the tablet as a true multi-touch device for you PC.
- No need to plug and unplug cables, a single USB cable plugs-in to the front of the PC. Saves you from back-pain and dirtying yourself in dusty places.
- Can be used within a virtual machine to provide a separate monitor for each of you virtual machines.
- It is light-weight, doesn't require a complex installation and doesn't take up much space in your PC, phone or tablet.
- No Network, Internet or WiFi connection is required. Works with PCs that do not support Remote Desktop such as Windows Home versions or with PCs that do not have a network connection
| View the Windows Installation Video |
| View the Linux/Raspberry PI Installation Video |
See pricing in
- Device drivers are required to connect your PC to your Android device. Follow these steps to install the device drivers:
- Connect your device to the PC using a standard USB cable. If your PC is configured to automatically install device drivers and this is the first time you connect the device, Windows will start installing the default device drivers for the device. Allow the device driver installation to finish before going forward. If your PC is configured not to automatically install device drivers, proceed to the next step right away.
- Download the USB Mobile Monitor installation package usbmmInst.zip
- When asked to Open or Save usbmmInst.zip, click on Open
- Inside the compressed usbmmInst.zip, you will find usbmmInst.exe, double-click on that file to start the Installation
- Follow the installation instructions. The screen will flicker during the installation of the drivers which is normal.
- The installer will ask you to unplug the device and plug-it back again, please do so.
- Click on Close to finish the installation. If the Android App is already installed on the device, your PC screen will appear on the device, if not proceed to the device installation step. If the PC screen does not appear on the device, a reboot of your PC might be required.
- On some occasions, MS Windows might overwrite the USB Mobile Monitor drivers with the device specific drivers. In this case, the PC screen will not show up on the device and it is sufficient to restart the installation process from step 2 without uninstalling the device drivers. You should also repeat the same installation steps when USB Mobile Monitor is used on the same PC but with a new device.
- To uninstall the USB Mobile Monitor, go to the control panel, programs and features, select USB Mobile Monitor and click uninstall. Alternatively, you can run Uninstall.exe directly from c:\users\[your user name]\AppData\Local\USB Mobile Monitor.
- To update to a newer version, always uninstall USB Mobile Monitor first, reboot your system (optional but recommended), then reinstall the new version using usbmmInst.exe.
- The device installation can be done before or after the PC installation by following these steps:
-
- Make sure that the option "USB Debugging" is activated in the Settings -> Developer options of your device
- Download the Android app USBMobileMonitor.apk to your device by clicking on the link or going though the Google Playstore and searching for "USB Mobile Monitor"
- When asked to Preview/Install or Save USBMobileMonitor.apk, click on Preview/Install.
- When installation is finished, the device will ask you if you want to open the application, do not open the application at this point. The application will open automatically when the device is connected to the PC. The application also closes automatically when the device is disconnected.
- The first time the application is opened, Android will open a window asking whether you want to always open USB Mobile Monitor when the device is connected, click on "Use By Default for this USB accessory" and tap OK to avoid this window each time you connect the device.
- By selecting the "Select Monitor" menu option, the list of displays or monitors attached to the PC is displayed, you can then select which display you want to see on your device. You can also view the full virtual desktop comprising all your monitors by selecting "Full Desktop".
- Starting with version 1.0.2.9 and for Windows 10 hosts only, an option is added to automatically attach a virtual monitor when the device is connected, and remove the display when the device is disconnected.
- The Android device can be used in either multi-touch or mouse mode. The new multi-touch mode allows users to use their device as a true multi-touch tablet for their PC.
- Licensed users have the option to switch between PNG and JPeg compression with improved refresh rates. PNG compression produces sharper images but is slightly slower than JPeg.
- The following touch operations are possible when the PC screen appears on the device:
- Zoom-in/Zoom-out using two fingers
- Panning the screen using a single touch then moving the finger or pen
- A left-button mouse click occurs when quickly touching the screen
- A right-button mouse click occurs when touching the screen for a prolonged period of time
- The device's menu button brings up five items:
- View/Hide keyboard. This is a toggle option to activate the keyboard and enter text directly on the PC
- Select Monitor. When the PC is configured for multiple displays, you can select which of the displays will appear on the device
- Send Ctrl+Alt+Del. Simulate this special key combination on your PC.
- Settings ... This option enables the user to adjust the image quality, change the PCs screen resolution or switch from mouse emulation to multi-touch emulation.
- About ... This option opens a window with various information about the USB Mobile Monitor.
Solution) This subject is discussed in more details on our forum at https://www.amyuni.com/forum/viewtopic.php?f=31&t=3030. In the same forum post, you will find how to create a virtual monitor for Windows 10 and earlier to be used with USB Mobile Monitor.
Solution) This problem occurs when the USB Mobile Monitor Windows drivers have not been removed properly or when Windows cannot find the original drivers for the device. In order to resolve the situation, we created an automated tool that cleans up the Windows PC from any references to USB Mobile Monitor. In order to run this tool:
- 1) Unplug your device from your PC
- 2) Download cleanupusbmm.zip from our website http://www.amyuni.com/downloads/cleanupusbmm.zip
- 3) Extract the 3 files that are contained in the package to the temp or any other folder
- 4) Right-click on the file cleanupusbmm.bat and select "Run as Administrator"
- 5)Attach the device to the PC and wait a few moments for Windows to recognize the device and reinstall the drivers
Solution) This subject is discussed in more details on our forum at https://www.amyuni.com/forum/viewtopic.php?f=31&t=3030
Solution) The Windows drivers need to be updated to v1.0.1.4 or later which is available from https://www.amyuni.com/downloads/usbmm_drivers.zip. In order to update the drivers without reinstalling USB Mobile Monitor :
Solution) Follow the instructions outlined on our forum (https://www.amyuni.com/forum/viewtopic.php?f=31&t=3029) for details about silent installation
v1.0.2.9 released May 13, 2020
- A free Android app is available on the Google Playstore or downloaded directly from here: USBMobileMonitor.apk
- The Software requires free device drivers to be installed on your Windows PC. The automated installation utility can be downloaded from here: usbmmInst.zip
- The device driver for Windows can also be downloaded and installed separately from here: usbmm_drivers.zip
- The Raspberry Pi kernel driver, including source-code, for Raspbian and other Linux distributions can be downloaded from here usbmm_raspbian.zip
This software is provided 'as-is', without any express or implied warranty. In no event will the authors be held liable for any damages arising from the use of this software.
By using this software, you accept to be prompted with an advertisement page which is not always under the control of the author. A fully commercial version is available for users who do not wish to see those advertisements. To purchase the ad-free license, please visit the pricing page.
Permission is granted to anyone to use this software for any purpose subject to the following restrictions:
1. The origin of this software must not be misrepresented; you must not claim that you wrote the original software.
If you use this software in a product, an acknowledgment in the product documentation would be required.
2. Altered versions must be plainly marked as such, and must not be misrepresented as being the original software.
3. This notice may not be removed or altered from any distribution.
If you enjoy this application or the service you receive, we appreciate giving us positive feedback in Google Play. This helps us keep USB Mobile Monitor up to date.
Download 30-Day Trial